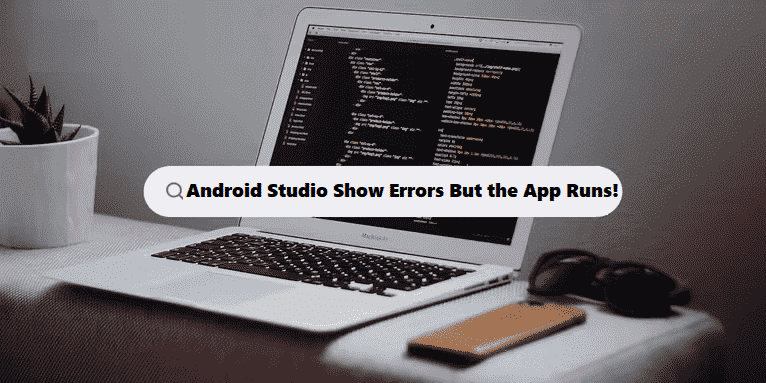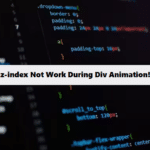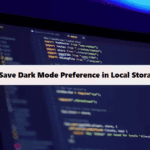It sounds like app experiencing issues with Android Studio displaying errors after a fresh installation and project import. Here are some steps you can take to resolve the problem:
- Invalidate Caches/Restart:
- Go to
File>Invalidate Caches / Restart. - Select
Invalidate and Restart. This can help clear any stale data that might be causing the errors.
- Go to
- Sync Gradle:
- Make sure your Gradle files are synced. You can do this by clicking the “Sync Project with Gradle Files” button in the toolbar.
- Check SDK and Dependencies:
- Ensure that you have the correct SDK versions and dependencies installed. Go to
File>Project Structureand check if the SDK version matches the one defined in yourbuild.gradlefile.
- Ensure that you have the correct SDK versions and dependencies installed. Go to
- Update Gradle and Plugins:
- Ensure that your Gradle version and Android Gradle Plugin are up to date. Check for updates in the
build.gradlefiles:
- Ensure that your Gradle version and Android Gradle Plugin are up to date. Check for updates in the
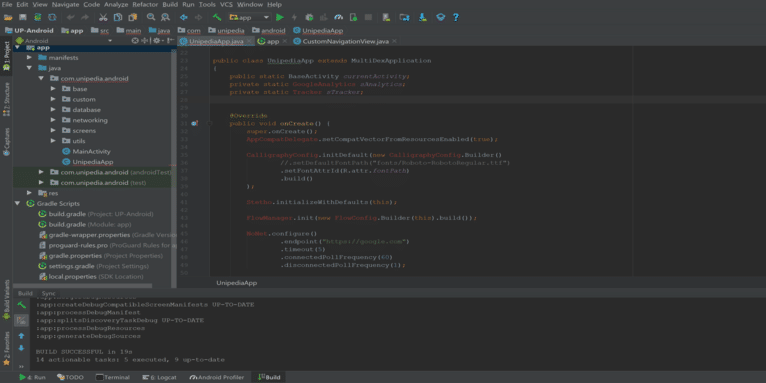
#android-studio #app-version
// In the project-level build.gradle
classpath 'com.android.tools.build:gradle:YOUR_VERSION'- Update the Gradle wrapper in the
gradle/wrapper/gradle-wrapper.propertiesfile to the latest stable version.
- Check for Missing Imports:
- Sometimes, the IDE may flag issues related to imports or references that aren’t actually broken. You can try to fix any missing imports manually.
- Examine Build Output:
- Check the “Build” tab at the bottom for any specific errors or warnings during the build process that might give you more insight.
- Reimport the Project:
- If the problem persists, try closing the project and reimporting it. This can sometimes clear up issues caused during the initial import.
- Disable Unused Plugins:
- Check if any unnecessary plugins are enabled that could be causing conflicts. Go to
File>Settings>Pluginsto manage them.
- Check if any unnecessary plugins are enabled that could be causing conflicts. Go to
- Check for JDK Compatibility:
- Make sure you’re using a compatible JDK version. In
File>Project Structure, check the JDK location and version.
- Make sure you’re using a compatible JDK version. In
If you try these steps and still encounter issues, consider checking the Android Studio issue tracker for similar problems or community forums for potential solutions.
Common Challenges in Managing Code Complexity Coding Filters!
Managing code complexity is a frequent challenge for developers. As applications grow, maintaining clean, readable, and efficient code becomes increasingly difficult. Using coding filters can help by isolating specific logic or data, reducing clutter, and improving overall manageability, making it easier to tackle complexity.