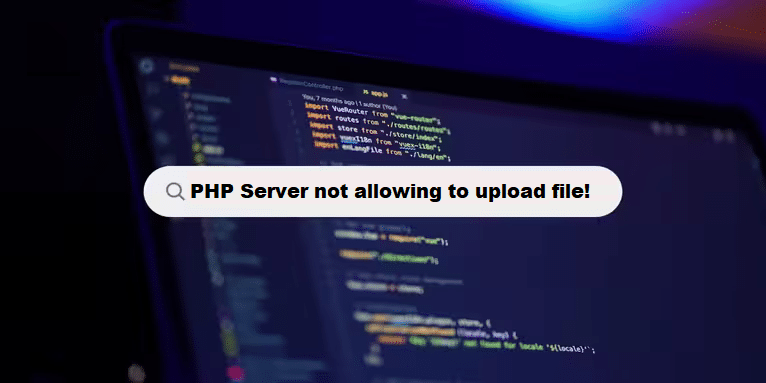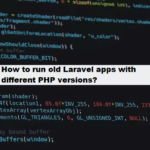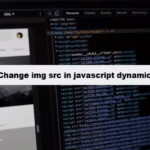If your PHP server is not allowing file uploads, it could be due to several configuration issues. Here’s how to troubleshoot and fix the problem:
1. Check php.ini Settings
The php.ini file controls how PHP handles file uploads. You need to make sure the relevant settings are correctly configured.
Look for these settings in your php.ini file:
#ini
file_uploads = On
upload_max_filesize = 10M ; (Set the maximum upload size, e.g., 10M for 10 MB)
post_max_size = 12M ; (This must be larger than upload_max_filesize to allow file uploads)
max_file_uploads = 20 ; (Maximum number of files that can be uploaded at once)Steps to modify php.ini:
- Open your
php.inifile. Its location can vary by operating system:- Linux:
/etc/php/{version}/apache2/php.ini(for Apache) - Windows:
C:\xampp\php\php.ini(for XAMPP) orC:\wamp64\bin\php\php.ini(for WAMP) - macOS (with Homebrew):
/usr/local/etc/php/{version}/php.ini
- Linux:
- Search for the parameters above and modify them as needed.
- Restart your web server (Apache, Nginx, etc.) after making changes:
#bash
sudo service apache2 restart # For Apache on Linux
sudo service nginx restart # For Nginx on Linux2. Check File Permissions
The directory where you’re uploading files must have the correct permissions.
- Ensure the directory is writable by PHP:
#bash
chmod -R 755 /path/to/upload/directoryIn some cases, you may need to use:
#bash
chmod -R 775 /path/to/upload/directoryMake sure the web server user (e.g., www-data for Apache/Nginx) has write permissions:
#bash
chown -R www-data:www-data /path/to/upload/directory3. Check Form Settings (HTML)
Ensure your HTML form is configured correctly for file uploads:
- The form must use the
POSTmethod and haveenctype="multipart/form-data":
#html
<form action="/upload" method="POST" enctype="multipart/form-data">
<input type="file" name="file">
<button type="submit">Upload</button>
</form>4. Increase PHP Timeout and Memory Limit (if needed)
Large files might be causing the upload to fail due to timeouts or memory limits.
- Increase the
max_execution_timeandmemory_limitinphp.ini:
#ini
max_execution_time = 300 ; (Increase the time in seconds, e.g., 300 for 5 minutes)
memory_limit = 128M ; (Increase the memory limit, e.g., 128M for 128 MB)5. Check for Upload Errors in PHP
Check for errors after attempting a file upload by inspecting the $_FILES superglobal. Here’s a simple PHP snippet to check for errors:
#php
if ($_FILES['file']['error'] != UPLOAD_ERR_OK) {
echo "Error uploading file: " . $_FILES['file']['error'];
} else {
// Process file upload
}Common error codes include:
UPLOAD_ERR_INI_SIZE(Value: 1) – Exceedsupload_max_filesizeinphp.iniUPLOAD_ERR_FORM_SIZE(Value: 2) – Exceeds the form’s MAX_FILE_SIZE directiveUPLOAD_ERR_PARTIAL(Value: 3) – Only part of the file was uploaded
6. Check Web Server Configuration
If you’re using Apache or Nginx, ensure the web server’s configuration allows file uploads.
- For Apache, check the
.htaccessorapache2.conf:
#apache
<IfModule mod_php7.c>
php_value upload_max_filesize 10M
php_value post_max_size 12M
</IfModule>For Nginx, check the client_max_body_size directive:
#nigix
server {
client_max_body_size 12M;
}After changing the configuration, restart Nginx:
#server
sudo service nginx restart7. Check for Script Errors
Review your PHP error log to see if there are any specific errors related to file uploads:
- Check the logs:
#bash
tail -f /var/log/apache2/error.log # For Apache
tail -f /var/log/nginx/error.log # For NginxFollowing these steps should help resolve file upload issues in PHP. Let me know if you encounter a specific error or need further assistance!
Improving Data Management with Coding Filters!
For developers dealing with large datasets, coding filters provide an effective way to manage data more efficiently. By applying filters to sort, validate, or transform data, developers can ensure that only the necessary data is processed, making applications faster and easier to maintain.