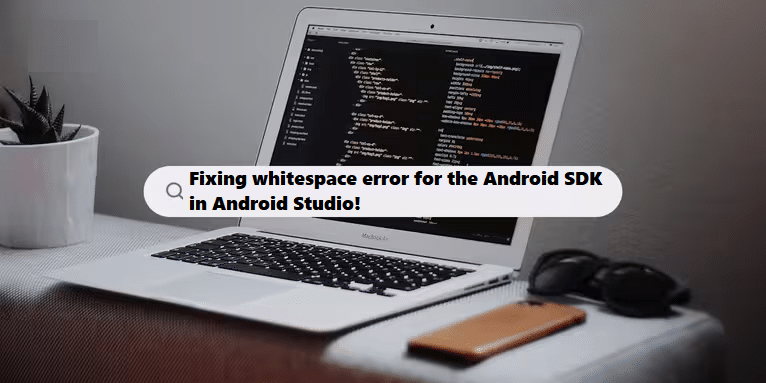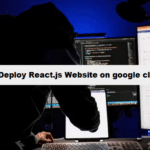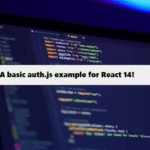To resolve the warning about whitespace in your Android SDK path, follow these steps:
Step 1: Move the SDK
- Create a New SDK Directory:
- Create a new folder for your SDK without spaces, e.g.,
C:\Android\sdk.
- Create a new folder for your SDK without spaces, e.g.,
- Copy the SDK Files:
- Navigate to your current SDK location:
C:\Users\Giacomo B\AppData\Local\Android\sdk. - Copy all the contents of this folder to the new location (
C:\Android\sdk).
- Navigate to your current SDK location:
Step 2: Update Android Studio Settings
- Open Android Studio:
- Launch Android Studio.
- Access SDK Location:
- Go to File > Project Structure > SDK Location.
- Set New SDK Path:
- Change the SDK path to your new location:
C:\Android\sdk.
- Change the SDK path to your new location:
- Apply Changes:
- Click OK to save the changes.
Step 3: Verify Configuration
- Ensure all projects are pointing to the new SDK location:
- Open the
local.propertiesfile in each project and update thesdk.dirline:
- Open the
#android #properties
sdk.dir=C\:\\Android\\sdkStep 4: Clean and Rebuild
- After updating the SDK path, clean and rebuild your project:
- Go to Build > Clean Project, then Build > Rebuild Project.
Note:
By moving the SDK to a path without spaces, you should eliminate the warning and ensure a smoother development experience. If you encounter any issues or need further assistance, feel free to ask!
Using Coding Filters to Streamline Your Development Process!
Incorporating coding filters into your development workflow can streamline processes and reduce redundancy. By filtering out irrelevant data or actions, developers can concentrate on the essential parts of their code, leading to more efficient and less error-prone applications.