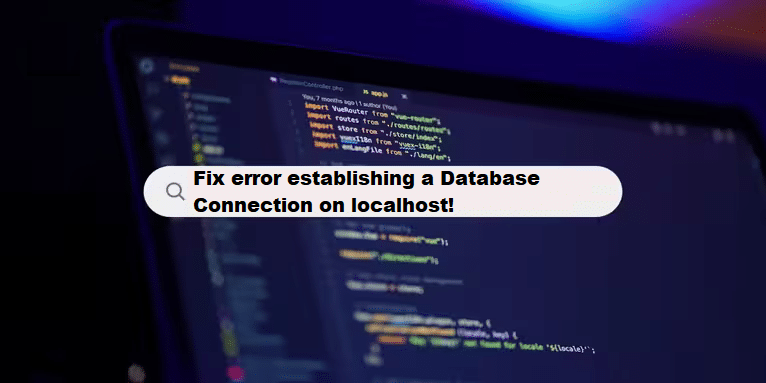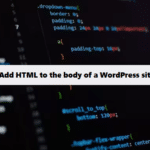The “Error establishing a database connection” is a common issue when working with WordPress on localhost. It usually occurs due to incorrect database configuration in the wp-config.php file. If you’re seeing this error on your local development environment, here’s how to fix it.
Step 1: Verify the wp-config.php File
The wp-config.php file contains the necessary configuration details that WordPress uses to connect to the database. If any of the following details are incorrect, the connection will fail, leading to the error.
Open the wp-config.php file located in the root directory of your WordPress installation and ensure the following details are correct:
- Database Name: This is the name of the database you created in your local environment.
- Database Username: For most localhost installations, the username will be
root. - Database Password: This is the password you set for MySQL. On localhost, the password is often blank.
- Database Host: On localhost, this should be set to
localhost.
Example Configuration in wp-config.php
Here’s a sample configuration for a typical localhost setup:
#php
// Database name
define('DB_NAME', 'your_db_name');
// Database username (usually 'root' on localhost)
define('DB_USER', 'root');
// Database password (may be blank if not set)
define('DB_PASSWORD', 'your_password');
// Database host (usually 'localhost')
define('DB_HOST', 'localhost');Step 2: Double-check the Database Details
- Database Name: Ensure the database name in your
wp-config.phpmatches the name of the database in your MySQL setup.- If you’re using phpMyAdmin, check the database name on the left sidebar under “Databases.”
- Username and Password: The username is usually
root, and the password may be blank on most local installations. If you set a password when installing MySQL, ensure it matches what you’ve entered inDB_PASSWORD. - Host: For a local setup,
localhostshould always be used as the database host. In rare cases, you might need to use127.0.0.1instead oflocalhost.
Example:
#php #localhost
define('DB_NAME', 'my_local_database');
define('DB_USER', 'root');
define('DB_PASSWORD', ''); // Leave blank if no password
define('DB_HOST', 'localhost'); // Or '127.0.0.1'Step 3: Test the Database Connection
After updating the wp-config.php file, try refreshing your WordPress site. If the database credentials are correct, the error should no longer appear, and the website will load properly.
If you’re still getting the error, try the following:
- Access MySQL via Command Line: You can try logging into MySQL from the command line to verify the credentials:
#bash
mysql -u root -pIf you can log in successfully, the issue is likely related to WordPress, not MySQL.
Restart MySQL Server: Sometimes, restarting the MySQL server can resolve the issue.
#bash
sudo service mysql restartWhat you do!
The “Error establishing a database connection” on localhost is usually a simple fix that involves ensuring the database credentials in wp-config.php are correct. Specifically, verify:
- The database name is accurate (
DB_NAME). - The username is
root(DB_USER). - The password is correct (
DB_PASSWORD). - The host is
localhost(DB_HOST).
With these steps, you should be able to resolve the error and get your WordPress site running on your local machine.
Best Practices for Implementing Coding Filters!
To get the most out of coding filters, it’s essential to follow best practices when implementing them. This includes writing reusable filter functions, keeping logic modular, and ensuring that filters are applied consistently throughout your codebase. These practices improve code quality and make it easier to scale and maintain.