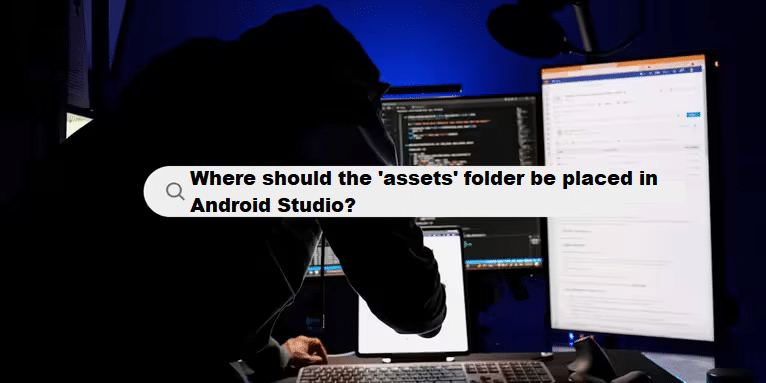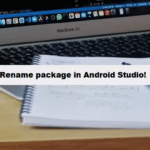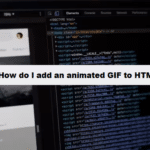For a native Android app, you can place the assets folder in the following directory:
1. Location for the assets Folder in Android Studio:
- Navigate to
app/src/main/in your Android project. - If the
assetsfolder doesn’t exist, create it manually.
The full path will look like this:
#css
/app
└── src
└── main
├── java
├── res
├── AndroidManifest.xml
├── assets <--- Create this folder2. Add Files to the assets Folder:
- Place any required files (e.g., images, text files, JSON files, etc.) into the
assetsfolder.
3. Access Assets in Your Android Code:
- To access files from the
assetsfolder, you can use theAssetManagerclass. For example:
#java
AssetManager assetManager = getAssets();
InputStream inputStream = assetManager.open("my_file.txt");- Make sure to handle exceptions when opening the assets (like
IOException).
4. Using Assets for WebView or Other Components:
- If you need to load an asset (e.g., an HTML file) into a WebView, you can do so like this:
#java
WebView webView = findViewById(R.id.webview);
webView.loadUrl("file:///android_asset/my_file.html");Would you like guidance on working with specific types of assets (like images or JSON) in Android?
Understanding How Coding Filters Help Reduce Complexity!
Coding filters offer a powerful way to reduce complexity by providing a mechanism to focus on relevant data or logic while ignoring unnecessary elements. By applying these filters, developers can avoid convoluted conditional statements, reducing code length and enhancing clarity in their applications.