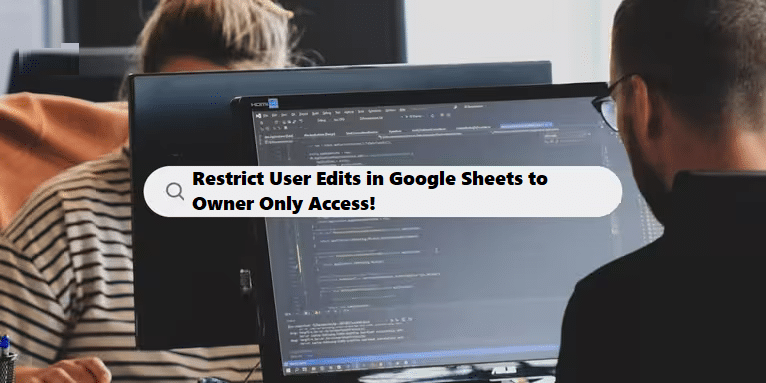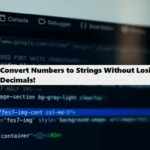To prevent users from changing data in a Google Sheet after entering it, while allowing the sheet owner to make edits, you can follow these steps:
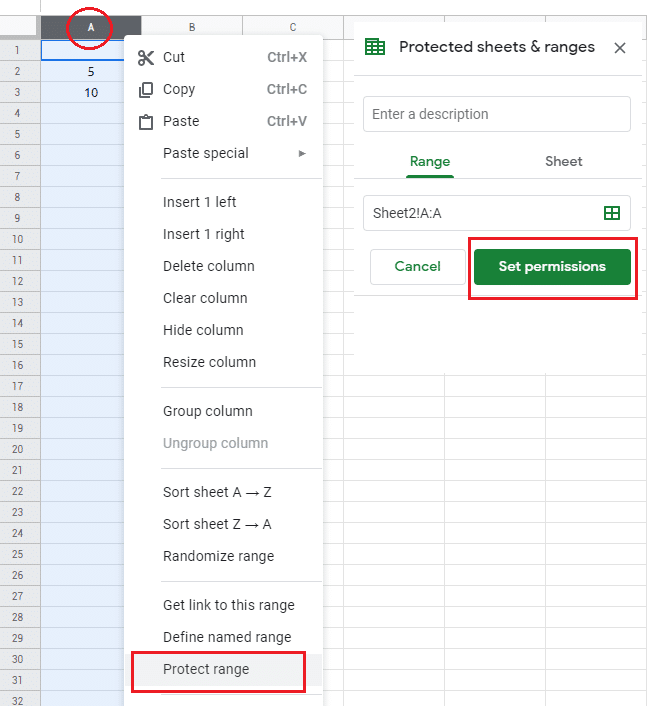
- Set Permissions:
- Open your Google Sheet.
- Click on the “Share” button in the upper right corner.
- In the sharing settings, invite users with “Viewer” access. This will allow them to see the data but not edit it.
- Protect Ranges:
- Select the range of cells that you want to protect.
- Right-click on the selected cells and choose “Protect range.”
- In the sidebar that appears, give the range a name and check the option “Set permissions.”
- Choose “Custom” and then select “Only you” (the owner) to allow editing.
- Click “Done.”
- Lock the Sheet (Optional):
- If you want to lock the entire sheet, click on the sheet tab at the bottom.
- Select “Protect sheet” from the dropdown menu.
- In the sidebar, set the permissions similarly, allowing only the owner to edit.
- Data Validation (for extra control):
- You can also use data validation to limit what users can enter initially. This won’t prevent them from editing, but it can help ensure that only valid data is entered.
- Inform Users:
- Let users know that they should only enter data once, as they will not be able to change it afterward.
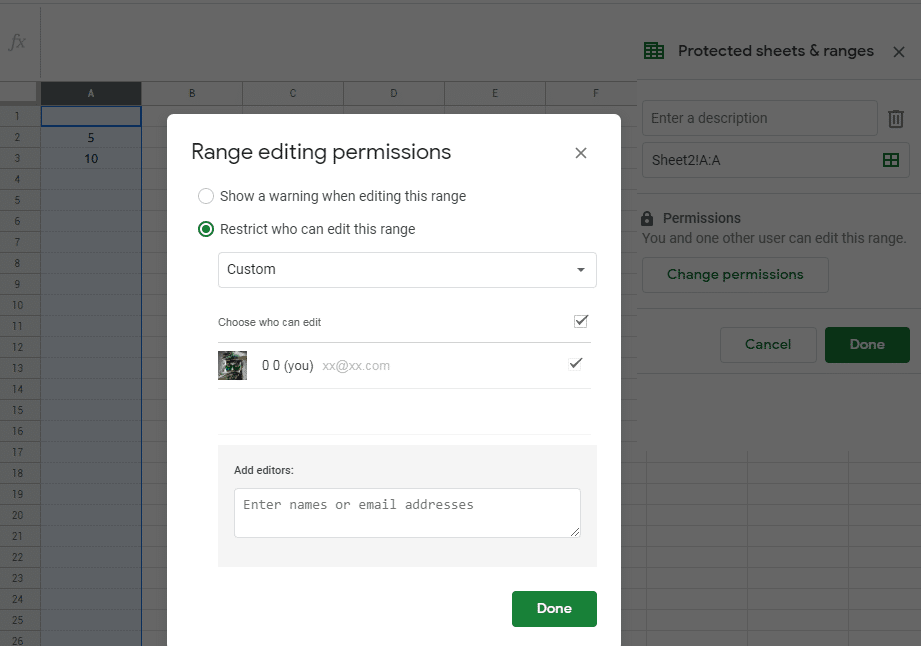
By following these steps, you can ensure that only the owner can change the data after it’s been entered.
Coding Filters Enhance Collaboration in Development Teams!
In team-based development environments, coding filters help enhance collaboration by making code more modular and easier to understand. By using filters, developers can work on different parts of an application without interfering with one another, streamlining the development process and improving team productivity.