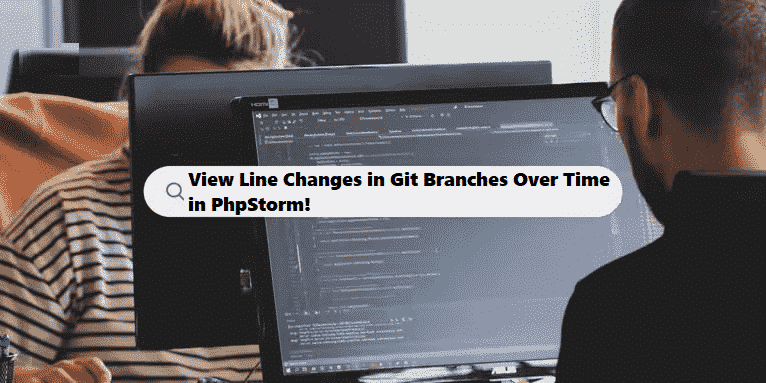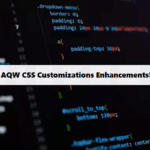In PhpStorm, you can visualize line changes in the context of a Git branch over time using the Git History and Annotate features. These tools help you track how a file has evolved, who made specific changes, and how different branches compare. Here’s how you can view line changes and track them over time in PhpStorm:
1. Using Git History
Git History in PhpStorm allows you to view the entire commit history for your project or individual files, including details like changes made in each commit.
Steps to View Git History for a File or Project:
- Open the file you want to track the changes for, or ensure your project is open.
- Right-click on the file (in the Project pane or editor window).
- Select Git > Show History from the context menu.
- Alternatively, you can also use the keyboard shortcut:
- Mac:
Command + T - Windows/Linux:
Ctrl + T
- Mac:
- Alternatively, you can also use the keyboard shortcut:
- This will open a Git Log window, which shows the commit history of the file or project. The log includes:
- The commit message.
- The author.
- The timestamp.
- A diff of the changes made in each commit.
- You can explore different branches, tags, and compare changes between them using the Git history interface. Use the toolbar at the top of the window to navigate and switch between branches.
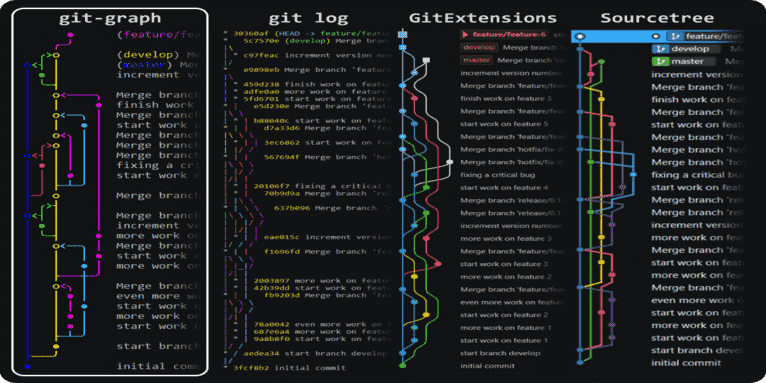
2. Using Annotate (Blame) to View Line Changes
The Annotate feature (also known as “Blame” in Git) allows you to see which commit and author last modified each line of code in a file.
Steps to Use Annotate:
- Open the file you want to track.
- Right-click anywhere in the file editor.
- Select Git > Annotate (or use the shortcut):
- Mac:
Command + Shift + A - Windows/Linux:
Ctrl + Shift + A
- Mac:
- This will add an overlay to the file that shows:
- The commit hash.
- The author.
- The date of the commit.
- The line number.
- If you click on any line, PhpStorm will display the commit details in a popup, and you can view the full commit diff for that specific change.
- You can also filter by branches in the Git history to view how lines have evolved over time in specific branches.
3. Comparing Branches (Using Git Diff)
If you want to compare changes made between two branches over time, you can use PhpStorm’s Git Diff tool to visualize the changes between branches.
Steps to Compare Branches:
- Go to VCS > Git > Compare with Branch in the main menu.
- Select the two branches you want to compare.
- PhpStorm will show a diff of the files that have changed between the branches.
You can navigate through the diff to see which files were modified, added, or deleted.
4. Git Log Visualization in PhpStorm
If you want to visualize the entire Git history of the repository (including branches, merges, and commits), you can use the Git Log tool.
Steps to View Git Log:
- Go to VCS > Git > Show Git Log in the main menu.
- This will open a visual representation of the Git history for your entire repository.
- You can see commits, branches, merges, and tags in a graphical view.
- You can click on individual commits to view details, and use filters to view specific branches or periods.
Note:
By using PhpStorm’s Git History, Annotate (Blame), and Git Diff features, you can effectively track and visualize line changes over time in your Git repository. This helps you gain insights into how your code has evolved, who made specific changes, and how different branches compare with each other.