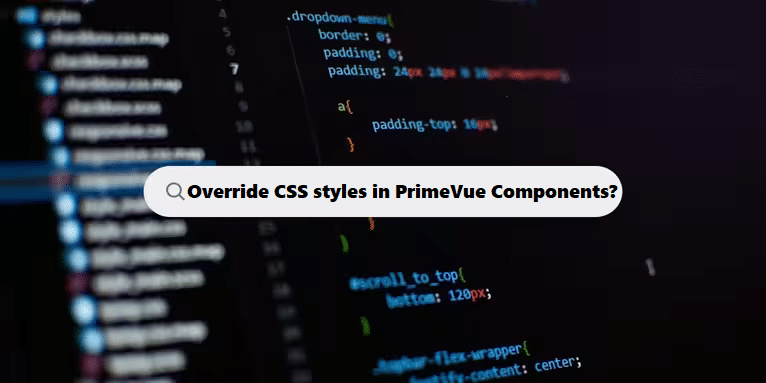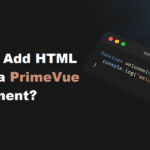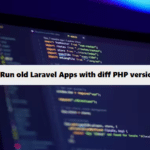To override CSS styles in PrimeVue, you can follow these steps:
1. Use Custom CSS
Create a custom CSS file and import it into your project. Place your custom styles after the PrimeVue styles to ensure they take precedence.
/* custom-styles.css */
.p-button {
background-color: red; /* Example: overriding button background color */
}2. Use Specificity
Make your CSS selectors more specific. For example:
/* Override with higher specificity */
.my-custom-class .p-button {
background-color: blue;
}3. Use !important
As a last resort, you can use !important, but it’s generally not recommended since it makes debugging harder.
.p-button {
background-color: green !important;
}4. Scoped Styles (if using Vue Single File Components)
If you’re using scoped styles in a single-file component, remember that scoped styles are encapsulated. To override, you might need to increase specificity or avoid the scoped attribute.
5. Inspect and Adjust
Use your browser’s developer tools to inspect elements and determine the exact styles being applied. This can help you identify which styles you need to override.
Example in Vue Component
<template>
<div class="my-custom-class">
<Button label="Click Me" />
</div>
</template>
<style>
.my-custom-class .p-button {
background-color: yellow;
}
</style>By following these steps, you should be able to effectively override CSS styles in PrimeVue components!
Understanding the Role of Coding Filters in Reducing Complexity!
Coding filters are a powerful tool to reduce complexity in software development. They help developers target the relevant data or logic and ignore the irrelevant parts, leading to more concise and understandable code. By using filters, developers can avoid writing convoluted conditionals and minimize unnecessary code, resulting in more efficient applications.