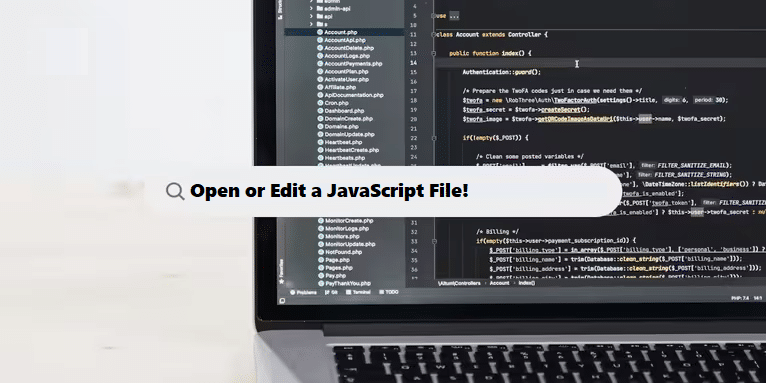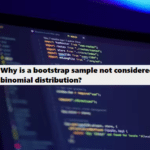Opening or editing a JavaScript file is essential for web development. Here’s a comprehensive guide that includes code examples and steps using various tools.
1. Using a Text Editor
Text editors are the most common way to open and edit JavaScript files. They provide a simple interface for writing and modifying code.
- Popular Text Editors:
- Visual Studio Code
- Sublime Text
- Atom
- Notepad++
Steps:
- Install a Text Editor: Download and install your preferred text editor.
- Open the Editor: Launch the application.
- Open the JavaScript File:
- Click on File > Open, then navigate to your
.jsfile. - Alternatively, drag and drop the file into the editor.
- Click on File > Open, then navigate to your
Example: Here’s a simple JavaScript function you might edit:
#javascript
function greet(name) {
console.log(`Hello, ${name}!`);
}
// Call the function
greet('World');- Edit the File: Modify the function as needed, e.g., changing the greeting message.
2. Using an Integrated Development Environment (IDE)
IDEs offer advanced features, such as debugging tools and project management.
- Popular IDEs:
- WebStorm
- Eclipse (with JSDT plugin)
Steps:
- Install the IDE: Download and install your chosen IDE.
- Create or Open a Project: Start a new project or open an existing one.
- Open the JavaScript File: Use the project explorer to locate your
.jsfile.
Example: You might work with the following code in your IDE:
#javascript
const sum = (a, b) => a + b;
// Log the sum
console.log(sum(5, 10));- Edit and Test: Use the IDE’s features to test your code directly.
3. Using Command Line Editors
Command-line text editors allow you to edit files directly from the terminal.
- Popular Command Line Editors:
- Vim
- Nano
Steps:
- Open Terminal: Launch your terminal or command prompt.
- Navigate to the File Directory: Use the
cdcommand to go to the directory containing your JavaScript file.
#bash
cd path/to/your/javascript/filesOpen the File:
- For Vim:
#bash
vim your-file.jsFor Nano:
#bash
nano your-file.js- Edit the File:
- In Vim, enter insert mode by pressing
i. - In Nano, you can start typing right away.
- In Vim, enter insert mode by pressing
Example: Modify the following code:
#javascript
function multiply(a, b) {
return a * b;
}
// Test the function
console.log(multiply(4, 5));- Save and Exit:
- In Vim: Press
Esc, then type:wqto save and exit. - In Nano: Press
Ctrl + Oto save, thenCtrl + Xto exit.
- In Vim: Press
4. Using Online Editors
Online code editors allow you to edit JavaScript without installing any software.
- Popular Online Editors:
- CodePen
- JSFiddle
Steps:
- Visit the Website: Go to your chosen online editor.
- Create a New Project: Start a new project or fiddle.
- Paste Your Code: You can paste existing JavaScript code or write new code directly in the editor.
Example: You might paste the following code snippet:
#javascript
document.addEventListener('DOMContentLoaded', () => {
const button = document.createElement('button');
button.innerText = 'Click Me!';
button.onclick = () => alert('Button clicked!');
document.body.appendChild(button);
});- Run/Preview: Most online editors provide a way to run or preview your code instantly.
Note:
Opening or editing a JavaScript file can be accomplished using various tools. Whether you choose a text editor, an IDE, a command-line tool, or an online editor, the process is designed to facilitate effective coding in JavaScript. Feel free to ask if you have any specific questions or need further assistance!
Developers Simplify Complex Code at Coding Filters!
Developers often struggle with overly complex code that is hard to maintain and debug. By applying coding filters, developers can break down complex tasks into smaller, more manageable pieces, resulting in simpler, cleaner code. Filters help to target specific data or processes, enhancing both performance and readability.